- Windows 10 Iso File Size 64 Bit Free Download
- Download Windows 10 Iso 64 Bit
- Windows 10 64-bit Download Free
Asus x99 deluxe network controller driver. Download Windows 10 1803 ISO files (32-bit / 64-bit) as the company has started releasing the latest April 2018 Update. Jan 4, 2016 - In short, installing software as large as Windows 10 from a USB drive is simply. If you're running a 64-bit copy of Windows, download the tool from here. ISO file for Windows 10 — you can get this from various unofficial. Take a look at the Size column and figure out which disk number your USB drive is.
Windows 10 S is a special locked down version of Microsoft's new operating system. It's aimed primarily at those in education, and can only run apps from the Windows Store, which offers security benefits, including protection from ransomware.
While the OS is predominately to be found on new hardware like the Surface Laptop, Microsoft last week made it available for developers, and from today anyone can officially download and install it. Here's how.
Firstly go to this page here. Although it's for testing Windows 10 s on existing education devices, anyone can download the self-installer.
Windows 10 Iso File Size 64 Bit Free Download
Read the information to make sure you understand what you can and can't do. It's important to note that while you can install Windows 10 S on devices running other editions of Windows 10 it's not recommended to do so on a Windows 10 Home device as you won't be able to activate it. You'll also need to be running the Creators Update (1703), or later.
The Windows 10 S installer will overwrite your existing version of Windows, which means it could screw things up for you, and obviously it won't be able to run any non-Windows Store software.
For that reason, we'd recommend that you either do a clean Windows 10 install on a spare PC, or better yet set one up in a virtualized environment using VirtualBox. To do the latter, you'll need to grab an ISO from here. Download the Media Creation Tool and run it. Agree to the terms, then select the option to 'Create installation media.' Select the version of Windows 10 you require. If it's not the one currently selected, uncheck 'Use the recommended options for this PC' and select the correct version. Click Next and select 'ISO file.' Save the file to your hard drive.
To set up Windows 10 in VirtualBox, download and install the software from here. Run the program and click 'New' in the Manager window. In the Create Virtual Machine dialog box enter 'Windows 10' as the name of the operating system.
Select Windows 10 as the version. (Choose 'Windows 10 (64bit)' if you have a 64-bit ISO).
Hit Next, then set the Memory Size. The recommended figure should be fine. On the following screen choose to 'Create a virtual hard drive now' and click Create. Accept VDI (VirtualBox Disk Image) as the hard drive file type. You'll be asked if you want the new virtual hard drive to be dynamically altered (it will resize as required) or a fixed size. The latter option is faster, so select that. The default size should be fine.
Click Create and VirtualBox will begin building the drive.
When done, select the entry in the Manager and click the Start button. In the 'Select start-up disk' window, click the folder icon and navigate to the Windows 10 ISO.
Click Start and Windows 10 should begin to load. Select your language settings, then click the 'Install now' button. The installation process will begin. Follow the instructions and install Windows as you would normally. You will to activate the installation, or else Windows 10 S won't be activated once installed (you can still install it if it's not activated of course, but you won't be able to personalize the OS afterwards).
Once it's fully up and running, download the Windows 10 S installer from the page we mentioned earlier (here) and run it. It will check to make sure your PC, or virtual system, is compatible.
Assuming it is, it begin the installation process. If you change your mind, you can click 'Cancel installation' at this stage.
Windows 10 S will be downloaded, and once the files have been verified, installed.
You'll be asked what you want to keep from your existing installation, with 'Nothing' selected.
Click Next and the installer will fetch some updates. Once done, your system will restart and the full installation process will begin. It will take a while to complete, and reboot several times, but when it finishes, and you've gone through the configuration steps, you'll be ready to start using Windows 10 S.

If you change your mind about running the new OS, you will be able to remove it within 10 days by using the Windows Recovery option in Settings. If you leave it longer than that, you will need to re-install Windows 10 using your recovery media.
Even with the rise of cloud storage, the USB flash drive is still vital for cases where the Internet won't cut it, especially as CDs and DVDs die off. Not only are USB drives typically higher in capacity than disc media, they are faster for copying data such as setup files, and have much quicker access times as well. In short, installing software as large as Windows 10 from a USB drive is simply much faster than from a DVD (and of course the only viable option for PCs without an optical drive).
Unlike with previous Windows releases, Microsoft sells Windows 10 on USB drives. If you'd rather make your own, however, this guide will show you two different ways to create a USB flash drive that works just like a Windows 10 DVD.
To be clear, both these approaches will only show you how to put Windows 10 on a USB flash drive. If you want to actually install Windows 10, you'll still have to use the USB drive, Windows Update, or the manual method.
Download Windows 10 Iso 64 Bit
Windows 10 Media Creation Tool
You'll need a USB flash drive (at least 4GB, though a bigger one will let you use it to store other files), anywhere between 6GB to 12GB of free space on your hard drive (depending on the options you pick), and an Internet connection.
If you're running a 32-bit copy of Windows, download the tool from here. If you're running a 64-bit copy of Windows, download the tool from here. If you're not sure, hold the Windows key and press the pause/break button. See what it says under 'System type.'
Gv 800 software download, free. You should see the following after downloading and launching the tool:
Choose 'Create installation media for another PC' and hit the Next button.
Pick your language and one of the following editions: Windows 10 Home, Windows 10 Home N, Windows Home Single Language, Windows 10 Pro, or Windows 10 Pro N. The N variants only differ in the fact they don't include Windows Media Player.
If you're upgrading from an older version of Windows as opposed to doing a clean install, you'll want to pick the equivalent edition for the upgrade to work. As for Architecture, pick either 32-bit (x86) or 64-bit (x64) just like before — you can also choose 'Both' but I typically just end up going with 64-bit since almost every computer nowadays is 64-bit. Hit Next.
The tool will now check that you have enough space on your hard drive, based on previous choices. If you don't, you'll have to start the process again.
Keep the first option and insert your USB drive now. Hit Next.
Pick your USB drive from the list. Remember, this process will overwrite everything on the drive. If you have data on the device, first move it to your computer, another USB device, or somewhere else, and then resume when you're done. Hit Next.
Windows 10 will start to download, which may take a while if you're on a slow connection.
You're done. You can now install Windows 10 from your USB drive, either by booting from it or from within a current installation of Windows.
If you want to be able to do the above manually, see the next section.
Manual creation
Maybe you don't like having a tool automate the process for you, or maybe you just love using the command prompt. Regardless of your reasons for creating a bootable Windows 10 USB drive manually, here are the steps on how to do it.
Before you start, you'll need the .ISO file for Windows 10 — you can get this from various unofficial sources, but there are many official ones as well (the aforementioned Windows 10 Media Creation Tool can make one for you). If your Windows 10 installation image is in a different DVD image format, convert it to an .ISO file.
Windows 10 64-bit Download Free
Open the command prompt as the administrator (search for cmd, right-click, and choose 'Run as administrator'), type 'diskpart' without the quotes, and hit enter. Alternatively, open up the Start Menu, type 'diskpart' without the quotes, and click Yes if prompted by UAC to give the program permission.
Plug in your USB drive. Type 'list disk' without the quotes and hit enter. Take a look at the Size column and figure out which disk number your USB drive is.
Ours is number 1, so we're going to type 'select disk 1' without the quotes and hit enter. Adjust your disk number accordingly.
If you haven't done a backup of the contents on your USB drive, now is your last chance. Now wipe the drive by typing in 'clean' without the quotes and hitting enter.
Now we want to prepare the USB drive for the Windows 10 files and ensure it is bootable. Type 'create partition primary' without the quotes and hit enter.
Then type 'select partition 1' without the quotes and hit enter.
Next type 'active' without the quotes and hit enter.
Finally, type 'format fs=fat32' without quotes and hit enter. This will format your USB drive in the Fat32 format using the Quick routine. (If you choose to use NTFS instead, you'll later have to run a different command to put boot manager compatible files onto your USB drive to make it a bootable device.) This process will take some time, depending on the size and speed of your USB drive.
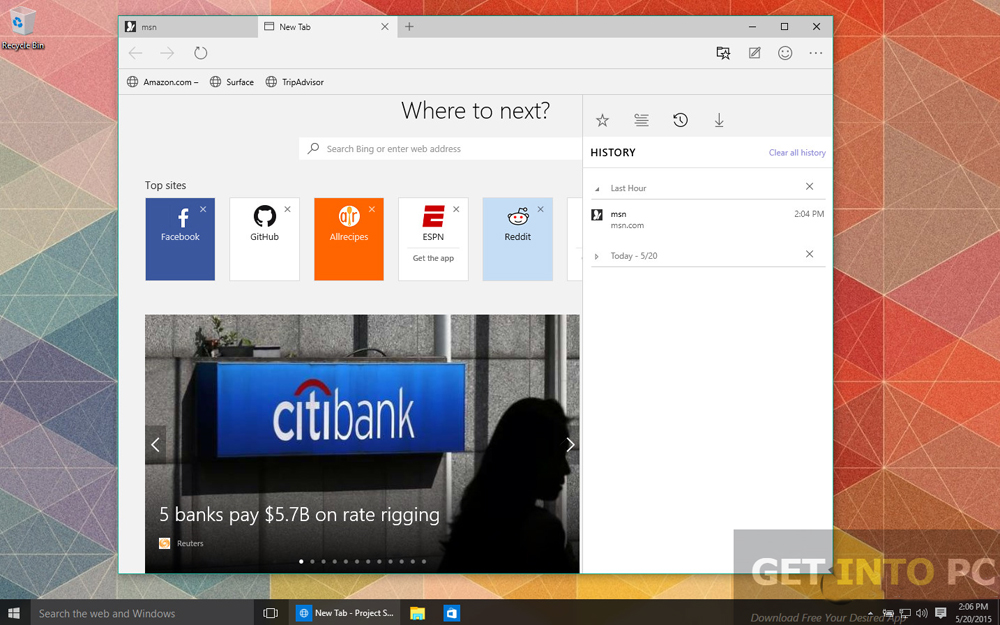
If you change your mind about running the new OS, you will be able to remove it within 10 days by using the Windows Recovery option in Settings. If you leave it longer than that, you will need to re-install Windows 10 using your recovery media.
Even with the rise of cloud storage, the USB flash drive is still vital for cases where the Internet won't cut it, especially as CDs and DVDs die off. Not only are USB drives typically higher in capacity than disc media, they are faster for copying data such as setup files, and have much quicker access times as well. In short, installing software as large as Windows 10 from a USB drive is simply much faster than from a DVD (and of course the only viable option for PCs without an optical drive).
Unlike with previous Windows releases, Microsoft sells Windows 10 on USB drives. If you'd rather make your own, however, this guide will show you two different ways to create a USB flash drive that works just like a Windows 10 DVD.
To be clear, both these approaches will only show you how to put Windows 10 on a USB flash drive. If you want to actually install Windows 10, you'll still have to use the USB drive, Windows Update, or the manual method.
Download Windows 10 Iso 64 Bit
Windows 10 Media Creation Tool
You'll need a USB flash drive (at least 4GB, though a bigger one will let you use it to store other files), anywhere between 6GB to 12GB of free space on your hard drive (depending on the options you pick), and an Internet connection.
If you're running a 32-bit copy of Windows, download the tool from here. If you're running a 64-bit copy of Windows, download the tool from here. If you're not sure, hold the Windows key and press the pause/break button. See what it says under 'System type.'
Gv 800 software download, free. You should see the following after downloading and launching the tool:
Choose 'Create installation media for another PC' and hit the Next button.
Pick your language and one of the following editions: Windows 10 Home, Windows 10 Home N, Windows Home Single Language, Windows 10 Pro, or Windows 10 Pro N. The N variants only differ in the fact they don't include Windows Media Player.
If you're upgrading from an older version of Windows as opposed to doing a clean install, you'll want to pick the equivalent edition for the upgrade to work. As for Architecture, pick either 32-bit (x86) or 64-bit (x64) just like before — you can also choose 'Both' but I typically just end up going with 64-bit since almost every computer nowadays is 64-bit. Hit Next.
The tool will now check that you have enough space on your hard drive, based on previous choices. If you don't, you'll have to start the process again.
Keep the first option and insert your USB drive now. Hit Next.
Pick your USB drive from the list. Remember, this process will overwrite everything on the drive. If you have data on the device, first move it to your computer, another USB device, or somewhere else, and then resume when you're done. Hit Next.
Windows 10 will start to download, which may take a while if you're on a slow connection.
You're done. You can now install Windows 10 from your USB drive, either by booting from it or from within a current installation of Windows.
If you want to be able to do the above manually, see the next section.
Manual creation
Maybe you don't like having a tool automate the process for you, or maybe you just love using the command prompt. Regardless of your reasons for creating a bootable Windows 10 USB drive manually, here are the steps on how to do it.
Before you start, you'll need the .ISO file for Windows 10 — you can get this from various unofficial sources, but there are many official ones as well (the aforementioned Windows 10 Media Creation Tool can make one for you). If your Windows 10 installation image is in a different DVD image format, convert it to an .ISO file.
Windows 10 64-bit Download Free
Open the command prompt as the administrator (search for cmd, right-click, and choose 'Run as administrator'), type 'diskpart' without the quotes, and hit enter. Alternatively, open up the Start Menu, type 'diskpart' without the quotes, and click Yes if prompted by UAC to give the program permission.
Plug in your USB drive. Type 'list disk' without the quotes and hit enter. Take a look at the Size column and figure out which disk number your USB drive is.
Ours is number 1, so we're going to type 'select disk 1' without the quotes and hit enter. Adjust your disk number accordingly.
If you haven't done a backup of the contents on your USB drive, now is your last chance. Now wipe the drive by typing in 'clean' without the quotes and hitting enter.
Now we want to prepare the USB drive for the Windows 10 files and ensure it is bootable. Type 'create partition primary' without the quotes and hit enter.
Then type 'select partition 1' without the quotes and hit enter.
Next type 'active' without the quotes and hit enter.
Finally, type 'format fs=fat32' without quotes and hit enter. This will format your USB drive in the Fat32 format using the Quick routine. (If you choose to use NTFS instead, you'll later have to run a different command to put boot manager compatible files onto your USB drive to make it a bootable device.) This process will take some time, depending on the size and speed of your USB drive.
When that's done, type 'assign' without the quotes and hit enter (this will assign a new drive letter to the USB flash drive, making it accessible). Your USB drive will likely automatically open (if it doesn't, find it in My Computer or This PC). Remember the drive letter (in our case it is H).
You now have two options. You can extract the contents of the .ISO image file (open them in Windows Explorer or using your favorite extraction tool, and copy them directly to the USB drive) or you can mount the .ISO (use your favorite mounting tool) and let command prompt do the work.
We've been using the command prompt up to this point, so we'll do this last step using it as well. Close diskpart and open up cmd again. Type 'xcopy g:*.* /s/e/f h:' without the quotes, where 'g:' is the drive letter for your mounted .iso file and 'h:' is the drive letter for your USB flash drive. Don't worry if install.wim takes a while to copy: It's easily the biggest file on the disc.
Type 'exit' without the quotes and hit enter. You're done. You can now install Windows 10 from your USB drive, either by booting from it or from within an existing installation of Windows.
